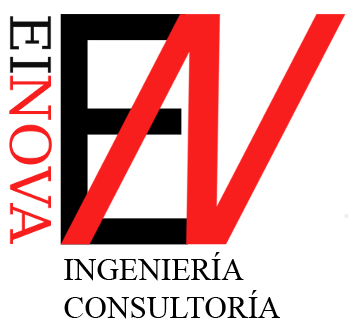Una de las cosas que más me gusta de un teléfono Android es la capacidad camaleónica que posee y que facilita la personalización. Un proceso que en Android TV también se puede llevar a cabo aunque con matices. Y es que podemos adaptar la estética de la pantalla a nuestros hábitos de uso diario, algo que ahora veremos cómo hacer.
Podemos configurar la pantalla de Android TV a nuestro gusto, ya sea la de un televisor o la de un set top.box. El proceso es sencillo y podemos eliminar contenido que aparece y que no es de nuestro interés para que lo que de verdad queremos ver ocupe el primer plano.
Aplicaciones a nuestro gusto

Android TV permite cambiar el aspecto y todas las sugerencias que ofrece en la pantalla, desde el banner inicial hasta los canales existentes. Sólo tenemos que bucear por las distintas opciones de los ajustes y jugar con las teclas del mando a distancia.
Lo primero que vamos a hacer es organizar las distintas bandas con opciones que aparecen en la pantalla. Algunas son fijas, caso de YouTube, Google Play Películas… y otras varían en función de los servicios a los que estamos suscritos. Así podemos contar con Netflix, Prime Video, Disney+… podemos moverlas más arriba o hacia abajo llevando el cursor al extremo izquierdo de la pantalla. Veremos dos flechas (arriba y abajo) y la palabra mover. Ya podemos organizar esa fila, si queremos que aparezca antes o después.

Además podemos desplazar a derecha o izquierda cada aplicación de la barra. Basta con dejar pulsado el botón «OK» sobre ella hasta que aparezca un menú contextual. En el extremo derecho hay un acceso a una especie de cajón donde aparece el resto de aplicaciones que no están en la barra.

Seguimos ahora, pero acudiendo al menú «Ajustes» por medio de la rueda dentada que podemos encontrar en la parte superior derecha de la pantalla.

Dentro de los «Ajustes» tenemos que buscar el apartado «Preferencias del dispositivo» y luego localizar otro titulado «Pantalla de inicio» o algún menú con nombre similar (puede cambiar en algunos dispositivos).

Nos vamos a fijar en el apartado «Personalizar canales» podemos establecer cuales de esos servicios queremos que aparezcan en la pantalla de inicio.

También podemos activar «Mi Lista», una barra que lo que hace es agrupar en un sólo lugar el contenido al que hemos ido accediendo. Se basa por lo tanto en nuestro uso.

Por medio de la casilla de verificación, podemos determinar aquellos servicios que queremos activar para que aparezcan en la pantalla de inicio. Para las pruebas yo he desactivado Google Play Música ya que no lo uso.

Además, si pulsamos en «Mi Lista» podemos organizar los canales que luego se muestran en las filas de la pantalla. Pueden darse casos de que dentro de algunos contemos a su vez con más opciones que podremos activar o desactivar nuestro antojo.
El caso de YouTube es un buen ejemplo, pues contamos con apartados como «Suscripciones», «Tendencias», «Recomendado» y «YouTube Music». Podemos elegir cual queremos ver y cual no.


Ahora volvemos al apartado «Pantalla de inicio» dentro de los «Ajustes» para cambiar el banner que aparece en la parte superior. Contamos con dos opciones:
- «Habilitar vistas previas de vídeo»
- «Habilitar vistas previas con audio»
Podemos activar o desactivar cualquiera de ellas para aliviar el contenido mostrado en pantalla y que no sea tan cargante.

Podemos elegir qué nos gusta más o menos
Y entre las opciones que aparecen en el banner superior, podemos configurar qué queremos que aparezca según nuestras preferencias. Para eso sirve el apartado «Personalizar servicios» dentro de «Pantalla de inicio». Si pulsamos en el, nos llevará a algunos de las plataformas y aplicaciones que tenemos instaladas y a las que estamos suscritos.


Marcamos la que nos interese ver en el banner superior de la pantalla principal y luego en «Confirmar». Veremos cómo aparece contenido que podemos confirmar, saltar o negar. Según lo que vamos marcando, aparecerá contenido afín en el banner de la pantalla principal.

Bajo estas opciones aparece la posibilidad de «Reorganizar aplicaciones» y «Reorganizar juegos».Con esta opción lo que hacemos es establecer el orden en el que queremos aparezcan las apps en la pestaña «Aplicaciones» de la pantalla de inicio.


Las opciones «Reorganizar aplicaciones» y «Reorganizar juegos» hacen lo mismo. Los cambios se aprecian en la pestaña «Aplicaciones».
Con todas esas opciones podemos adaptar la pantalla de inicio de un dispositivo o televisor con Android TV a nuestro gusto para que muestre sólo el contenido que nos interesa y que además lo haga en el orden adecuado.
–
La noticia
Cómo configurar la pantalla de Android TV para eliminar todo lo que no nos interesa
fue publicada originalmente en
Xataka Android
por
Jose Antonio Carmona
.