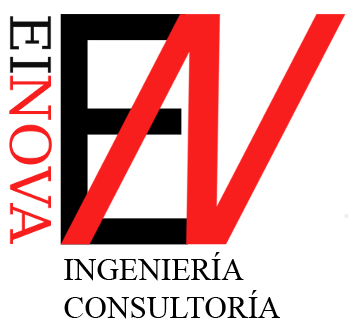El Xiaomi Mi TV Stick es algo así como Android TV metido en un pequeño stick HDMI. Una forma sencillísima de volver una tele «tonta» en Smart TV, o de llevar a Android TV a una tele que tiene otro sistema que ya no tiene soporte, como una versión antigua de Tizen.
Con un precio de 34,99 euros, el Xiaomi Mi TV Stick tiene Android TV sin apenas cambios, por lo que muchos de los trucos de Android TV o de su hermano el Mi Box TV son válidos. Aquí seleccionamos 15 trucos y consejos para sacarle todo el partido a tu Xiaomi Mi TV Stick.
Haz una captura de pantalla

Antes o después, necesitarás hacer una captura de pantalla en la tele por algún motivo. La buena noticia es que el Xiaomi Mi TV Stick te permite hacer capturas de pantalla con el método más sencillo: pulsando dos botones del mando a distancia a la vez.
Debes pulsar a la vez el botón de encendido y el de bajar el volumen. Las instrucciones son sencillas, aunque es necesario cogerle el truco pues a veces se apagará o se bajará el volumen si no has sincronizado las pulsaciones correctamente. Si todo ha ido bien, se muestra una previsualización de la captura.
Envía y recibe archivos

Tras hacer una captura de pantalla, la imagen se queda guardada en el almacenamiento interno del Xiaomi Mi TV Stick, que cuenta con 8 GB en total, a repartir entre el sistema, aplicaciones y datos personales como las capturas de pantalla. Si quieres llevarlas contigo, deberás enviártelas de la tele al móvil.
Hay varios modos de enviar y recibir archivos desde el Xiaomi Mi TV Stick a un móvil, aunque posiblemente el más sencillo es usando Send Files to TV. Es una aplicación muy sencilla que debes instalar tanto en el Mi TV Stick como en tu móvil. Después, en uno de ellos eliges Recibir y en el otro Enviar, eligiendo los archivos y el dispositivo al que lo enviarás.
Ordena las apps favoritas

La interfaz de Android TV puede resultar un poco abrumadora al principio. En la parte superior, por ejemplo, se muestra una fila de aplicaciones favoritas, que quizá no te interesen mucho o prefieres que estén ordenadas de otro modo.
Si seleccionas una aplicación y hacer una pulsación prolongada, aparece un menú contextual. En él puedes elegir Quitar de favoritos, para quitar una aplicación de ahí, o Mover, para cambiar el orden de la aplicación en la fila de favoritos.
Ordena las apps en la lista completa

También puedes ordenar las aplicaciones en el equivalente al cajón de aplicaciones, es decir, la lista completa de aplicaciones instaladas. Tras pulsar en Aplicaciones, a la izquierda de la fila de favoritos, selecciona una aplicación y haz una pulsación prolongada para abrir el menú contextual.
Entre las opciones disponibles, encontrarás de nuevo Mover, con la diferencia de que en esta ocasión puedes mover la aplicación tanto de izquierda a derecha como de arriba a abajo. Eso sí, tienes que ir una a una, por lo que necesitarás de algo de paciencia.
Ordena los canales

Lo mismo se aplica a los canales. Es bastante posible que en algún momento tu pantalla de inicio del Xiaomi Mi TV Stick esté hasta arriba de cosas, y la verdad es que el dispositivo no va sobrado de potencia. Si quieres que vaya algo más ligero, nunca está de más que quites los canales que no te interesen.
El modo de hacerlo es bastante sencillo. Selecciona uno de los canales y desplázate hacia la izquierda hasta que se muestre el botón Mover. Con él podrás cambiar el orden del canal hacia arriba o abajo, pero además si te desplazas más a la izquierda verás el botón – con el cual puedes eliminar un canal de la pantalla de inicio.
Desinstala apps fácilmente

En Android TV tienes varias formas de desinstalar aplicaciones. Puedes hacerlo desde el apartado Aplicaciones de los ajustes, desde Google Play o, quizá el modo más fácil, desde la lista completa de aplicaciones.
Primero, abre la lista completa de aplicaciones. Después, selecciona la aplicación que quieres desinstalar y haz una pulsación prolongada en el botón del mando. En el menú que se abre, elige Desinstalar.
Mantén tus apps actualizadas

En el Xiaomi Mi TV Stick, igual que en el móvil, es importante que mantengas las aplicaciones actualizadas, aunque sea de cuando en cuando. Esto te asegura que corregirán errores y tendrán las últimas funciones activas. Además, mientras se actualizan las aplicaciones el stick va un poco lento, así que es mejor que lo hagas tú manualmente para tener algo más de control sobre ello.
Las aplicaciones se actualizarán automáticamente por sí mismas, pero puedes hacerlo manualmente abriendo Google Play y desplazándote hasta tu foto de perfil, en la barra superior. Despliega el menú y entra en Gestionar aplicaciones y juegos, para luego entrar en Actualizaciones.
No te olvides de las actualizaciones de seguridad

Cuando el Xiaomi Mi TV Stick tiene una actualización del sistema disponible, te enterarás, pues no para de mostrarse en la pantalla de inicio. De nuevo, es importante que te tomes la molestia de instalar estas actualizaciones de seguridad, que pueden corregir errores tan catastróficos como el de WebView.
No es necesario que las instales según te lleguen, especialmente porque desde que pulsas el botón hasta que la tele vuelve a estar operativa pasarán varios minutos. Es una mejor idea dejarlo actualizando cuando hemos terminado de ver la tele.
Configura el salvapantallas

Si dejas la reproducción parada en el Xiaomi Mi TV Stick por un buen rato, se activará el protector de pantalla. De forma predeterminada, salta cada 15 minutos de inactividad, aunque eres libre de cambiar la configuración entrando en el apartado Preferencias del dispositivo – Salvapantallas.
Desde aquí puedes elegir el salvapantalla que prefieres, cuánto tarda en activarse y cuánto tardará para que el dispositivo entre en modo de suspensión tras estar inactivo durante un largo periodo. Además, es posible iniciar el salvapantallas directamente, sin necesidad de esperar.
Ajusta manualmente la resolución

De forma predeterminada, el Xiaomi Mi TV Stick configura automáticamente la resolución de acuerdo a la TV al que lo hayas conectado, aunque puedes cambiar esto desde los ajustes. Lo conseguirás entrando en los ajustes, en el apartado Pantalla– Resolución de pantalla.
Desde aquí podrás ajustar la resolución y los Hz (ten en cuenta que el Xiaomi Mi TV Stick soporta Full HD como máximo), así como la profundidad de color y el espacio de color, si bien la configuración predeterminada es la recomendada en la gran mayoría de los casos.
Cierra apps a la fuerza

Igual que en el móvil, si una aplicación se pone rebelde en el Xiaomi Mi TV Stick, es posible que necesites forzar su cierre. Esto es especialmente común cuando una aplicación no funciona bien y por más que sales y vuelves a abrirla, se muestra igual que estaba.
Forzar el cierre de una aplicación es muy parecido a como se hace en el móvil. Entra en la configuración y elige el apartado Aplicaciones. Busca la aplicación que quieres forzar su cierre, pulsa el botón y elige Forzar detención en el menú que se muestra.
Úsalo como un Chromecast

El Xiaomi Mi TV Stick dobla funciones como Chromecast, de modo que puedes enviar contenido para retransmitir desde cualquier aplicación que soporte la retransmisión en Chromecast, que son hoy en día muchísimas. Esto te servirá para retransmitir contenido a la tele tanto desde el móvil como desde un PC, por ejemplo usando la función integrada de Google Chrome.
Mando o teclado Bluetooth

El Xiaomi Mi TV Stick tiene dos únicos conectores: uno es el HDMI para conectar a la tele y otro es un MicroUSB para conectarle la corriente. Aunque no tenga puerto USB para conectar periféricos, puedes conectar accesorios por Bluetooth.
Para ello, ve a los ajustes y entra en el apartado Mandos y accesorios. Después, pulsa Añadir accesorio y comenzará a buscar dispositivos Bluetooth que sean visibles en las proximidades. Puedes usar esto para conectar mandos, teclados, combos de teclado y ratón y similares.
Accede al modo Recovery

Un truco para los usuarios más avanzados o aquellos que se han encontrado con un error grave con su Xiaomi Mi TV Stick. Sí, el Xiaomi Mi TV Stick tiene Modo Recovery, el menú especial con menús para resolver problemas.
Para entrar en el modo Recovery del Xiaomi Mi TV Stick necesitas apagarlo por completo y pulsar a la vez el botón de Aceptar y el de volver mientras lo conectas a la corriente de nuevo. Si todo ha ido bien, verás el menú a los pocos segundos, con opciones para borrar la caché o la partición de datos, que lo restaurará como recién comprado. Es decir, perderás todos tus datos.
Usa el móvil como mando a distancia

El mando a distancia del Xiaomi Mi TV Stick apenas tiene unos pocos botones, de modo que escribir texto para iniciar sesión o situaciones similares se hace bastante pesado. Por suerte, hay un modo fácil de usar el móvil como mando a distancia, con la aplicación oficial Android TV Remote.
Lo único que tienes que hacer es instalar la aplicación en el móvil y vincular el mando con el Xiaomi Mi TV Stick, introduciendo un código que aparece impreso en la pantalla. Desde ese momento podrás usar el móvil para moverte por los menús o escribir de forma más fácil.
–
La noticia
Xiaomi Mi TV Stick: 15 trucos y consejos para sacarle todo el partido
fue publicada originalmente en
Xataka Android
por
Iván Ramírez
.